All about Photoshop
Even if you've never worked with images on your computer, you may have heard of Adobe Photoshop. Available for both Windows and Mac, Adobe Photoshop is an extremely powerful application that's used by many professional photographers and designers. You can use Photoshop for almost any type of image editing, from touching up photos to creating high-quality graphics.

In fact, Photoshop has so many features that it may actually be too powerful for many users. It's also very expensive, so unless you need to edit photos or graphics professionally it may not be the best option for you. You may want to review our lesson on Photoshop alternatives to learn about other image editing programs you can use.
About this tutorial
Because Photoshop is primarily designed for professionals, it can be somewhat challenging to use, especially if you're learning it for the first time. However, you don't need to understand all of Photoshop's features to use it effectively. Throughout this tutorial, we'll help you understand the most basic and essential Photoshop skills. We'll also provide links to other tutorials if you want to learn more about advanced tools and techniques.
We'll be using Photoshop CC throughout this tutorial to show you Photoshop's features. If you're using an older version of Photoshop—like Photoshop CS6 or earlier—some features may work a bit differently, but you should still be able to follow along. However, if you're using Photoshop Elements, it's important to note that some of the features we cover may be missing or work in a different way. We'll talk more about Photoshop Elements in the next lesson.
Using Photoshop
Opening files
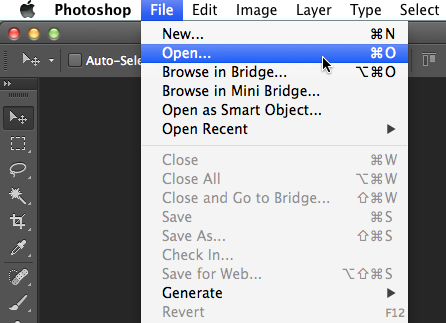
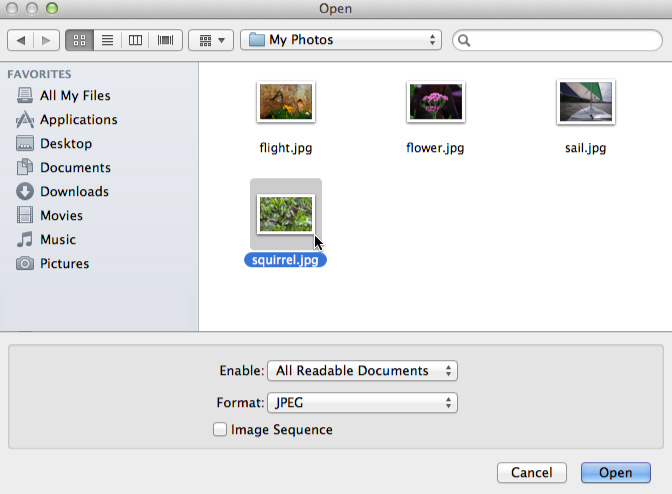
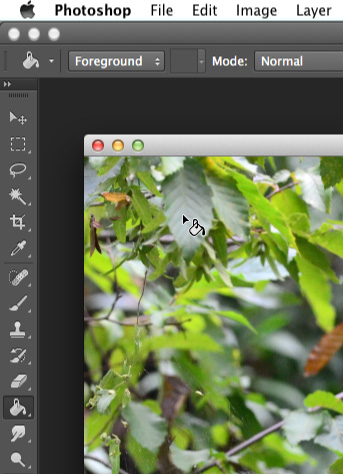
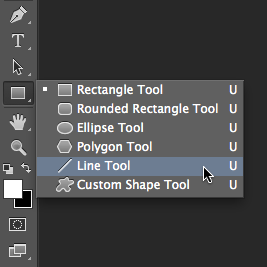
Showing and hiding panels
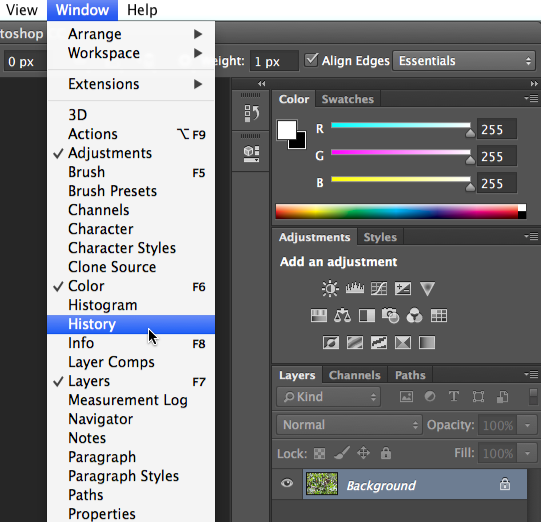
Basic Task in Photoshop
There's almost no limit to what you can do in Photoshop, but first you'll need to learn the fundamentals. We'll cover some of the most basic image adjustments you can make in Photoshop, including:
- Cropping: If you want to remove parts of an image, you can crop it. You can think of cropping like using a pair of scissors to cut out the parts you no longer want.
- Resizing: If you want to make an image smaller or larger, you can resize it. However, keep in mind that making an image larger than its original size generally does not make the image look good.
- Rotating: If you want to change the orientation of an image, you can rotate it to the left or right.









